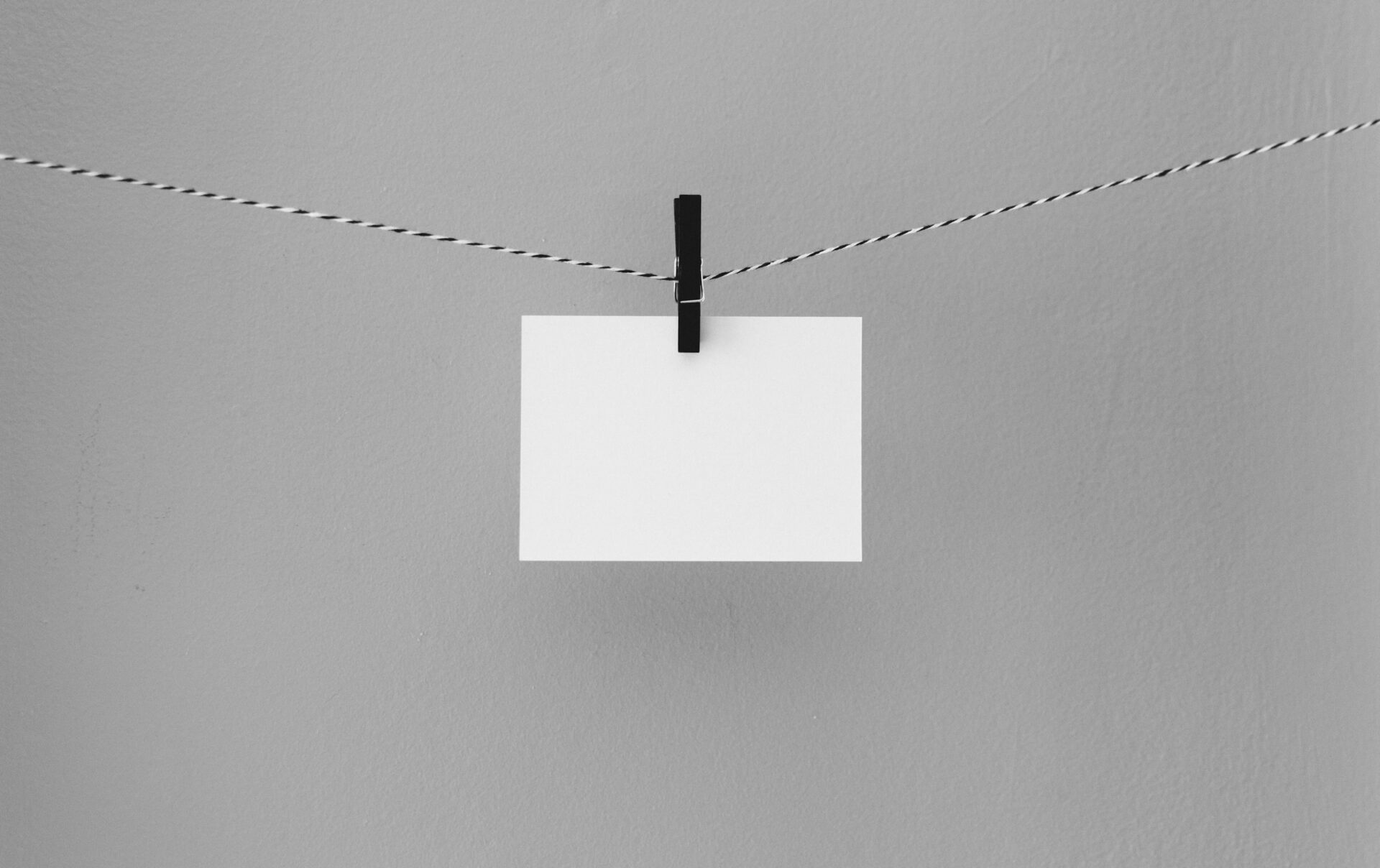ウェブサイトのクリップ(保存)には、Evernote Web Clipperを使っています。
しかし、Evernoteの今後の運営体制や価格アップの不安が大きく、代替案を探していました。
色々と比較検討して、結論としては、FireShotというブラウザ機能拡張を使うことにしました。
決定に至った流れと、FireShotの機能やEvernote Web Clipperの使い勝手に近づける設定方法について解説していきます。
ウェブクリップとは
ウェブクリップとは、ウェブサイトのスナップショットを保存することを指します。スナップショットは、スクリーンショットを画像で保存したり、テキスト(HTML+CSS)で保存するなど、さまざまな形式があります。
画像で保存する場合は、レイアウトが崩れることはありませんが、テキスト検索ができません。
テキスト形式で保存する場合は、レイアウトを完璧に再現できない場合がありますが、テキスト検索が可能となります。
類似の機能・サービスとしてブックマークがありますが、ウェブクリップとブックマークは次のような違いがあります。
ウェブクリップとブックマークの違い
ログインが必要な情報を保存できる/できない
ウェブクリップは、ブラウザに表示している情報をそのまま保存するため、ログインが必要なサイトの情報も保存することができます。例えば、ECサイトの購入履歴、銀行や証券の資産情報、レストランやホテルの予約情報などが挙げられます。
一方ブックマークは、基本的にはURLを保存しているだけなので、ログインが必要なサイトの情報を保存できません。
クリップ時点の情報を保存する/最新情報を閲覧する
ウェブクリップは、クリップした時点の情報をスクリーンショットするため、保存した情報が変わることはありません。
一方ブックマークは、URLを保存しているだけなので、そのURLにアクセスした際の最新の情報を閲覧することになります。また、そのページが削除されてしまった場合は、閲覧することができなくなってしまいます。
Evernote Web Clipperの代替案
Evernote Web Clipperとしてよく挙げられるのはブックマーク型のサービスです。
例えば、Pocket、Instapaper、Notion Web Clipper、Raindrop Web Clipperなどがあります。これらは、ブックマーク型のサービスであるため、ログインが必要な情報を保存できません。
ウェブクリップ型の代替案としては、OneNote Web Clipperがありますが、OneNote Web ClipperはSafariをサポートしていません。
これまでの調査はここまでで手詰まりでしたが、定期的にEvernote Web Clipperの代替案を探すうちに、ブラウザの拡張機能であるFireShotがEvernote Web Clipperと同じように使えることがわかりました。
FireShot
FireShotはウェブページ全体をスクリーンショットできる無料のブラウザ拡張で、ChromeにもSafariにも対応しています。
縦に長いページも、自動でスクロールしてページ全体を取得することができます。
保存形式は、PDF、PNG、GIF、JPEG、BMPとしてキャプチャを保存できます。
FireShotをEvernote Web Clipperの代替として使用する方法
FireShotのウェブクリップは、テキスト付きのPDF形式で保存することができます。テキスト付きのPDF形式で保存すると、レイアウト崩れは発生せず、テキスト検索も可能となります。この保存形式を使えば、Evernote Web Clipperと同じような閲覧性と検索性を実現できます。
それでは、具体的なFireShotの使い方を見ていきましょう。
Step1. FireShotをインストールする
上のFireShotのリンクからFireShotをインストールします。以降は、Safariを例に説明しますが、Chromeでも同じようにして操作可能です。
インストールしたら、使いやすいようにツールバーにアイコンを表示しておきましょう。
Step2. FireShotオプションを設定する
FireShotのアイコンをクリックし、[オプション]を選択します。

「FireShotオプション」画面が表示されます。
[PDF保存オプションの設定]をクリックし、PDF保存オプションを次のように設定します。
- 長いスクリーンショットをページ単位に分割: OFF
- テキスト選択・検索可能なPDFの作成: ON
- ウェブリンクを有効にする: ON

「FireShotオプション」画面に戻り、次のように設定します。
- 「名前を付けて保存」ダイアログを非表示にする: ON
- デフォルト出力フォルダ: 「ダウンロード」フォルダの任意のサブフォルダ名を指定します

%y%m%d-%H%M%S - %t - %e
最後に一番下の[適応]ボタンをクリックして保存します。
Step3. FireShotでウェブクリップする
保存したいサイトを開き、FireShotのアイコンをクリックして[ページ全体をキャプチャ]を選択します。macOSの場合のショートカットキーは、Command+Shift+Sです。

新しいタブが開き「スクリーンショットを保存」画面が表示されます。
左側には、プレビューが表示され、クリップする内容を確認することができます
右側のアクションダイアログの[PDFとして保存]をクリックして保存ます。

すると「FireShotオプション」で指定したフォルダにPDFが保存されます。
Step4. FireShotでは足りない点を運用でカバーする
タグ
Evernoteの場合はタグを使えるのですが、macOSのFinderではタグを使えない(使っていない)ため、フォルダ分けして保管・管理します。
クラウド同期
FireShotの保存先は、ダウンロードフォルダ以下に制限されます。クラウドに保存してさまざまなデバイスや場所から保存したウェブクリップを閲覧するには、クラウドストレージにファイルをコピーする必要があります。
フォルダを同期するアプリはさまざまあるため、お好みのものを使用して同期して下さい。
とりあえずは、FireShotの保存先フォルダとGoogleドライブのフォルダを同期するrsyncコマンドをcronコマンドで定期実行しています。
まとめ
Evernote Web Clipperの代替ツールを長年調査・検討してきて、ようやくEvernote Web Clipperに匹敵するFireShotを見つけ、移行することができました。
Evernote Web Clipperでもレイアウト崩れが発生したり、クリップ内容が空白になる問題がありましたが、FireShotでPDF形式で保存すると、そういった問題も発生していません。
同じ悩みをお持ちでしたら、ぜひ試してみて下さい。