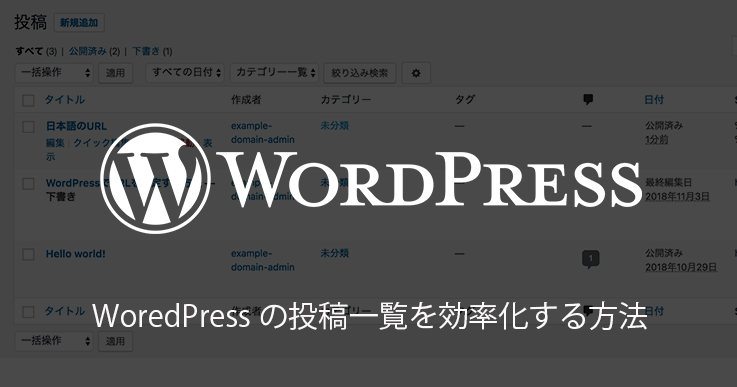WoredPress の投稿一覧に表示される情報は、デフォルトで次のようになっています。
- タイトル
- 作成者
- カテゴリー
- タグ
- コメント数
- 日付

このままでは使い勝手が悪いので、カスタマイズしてみましょう。
WoredPress の投稿一覧で不要な情報
WoredPress の投稿一覧で不要な情報は、削除する方がスッキリして、重要な情報に集中できます。
まず、一人で運用しているなら「作成者」は毎回同じになるので不要です。
次に、「タグ」も使っていないなら、不要です。
もし使う場合は、「カテゴリー」と「タグ」で、きちんとそれぞれの役割分担を定義しておくのがよいでしょう。
さらに、コメントを許可していないなら「コメント数」も不要です。
最近は、SNS ボタンのみ設置して、WordPress のコメント欄はスパムを防ぐためにも設置しない場合が多いでしょう。
WoredPress の投稿一覧にあるとよい情報
「Slug」を表示しておくと、URL が日本語タイトルのままになっていないか、一目でわかるようになります。
これについては、この記事で解説しています。
あと、「アイキャッチ画像」も表示しておくとよいでしょう。
記事を書いて満足して、アイキャッチ画像をつけ忘れることがよくあるためです。
アイキャッチ画像を一覧に表示しておけば、つけ忘れがあってもすぐに気づくことができます。
WoredPress の投稿一覧を効率化する方法
では、実際に作業していきましょう。
Admin Columns をインストールする
プラグインの新規追加して、”Admin Columns” プラグインを検索し、インストール・有効化します。

Admin Columnsを設定する
[設定] – [Admin Columns] ができるので、開きます。

ここで、投稿一覧で表示する項目を編集できます。

各行にマウスを当てると [Remove] ボタンが表示されます。

「作成者」「タグ」「コメント数」を Remove します。

次に、+Add Column] ボタンをクリックし、「Slug」と「Featured Image 」を追加します。

最後に [保存] ボタンをクリックします。
投稿一覧を開いて見ると、必要な情報のみが表示されるようになりました。