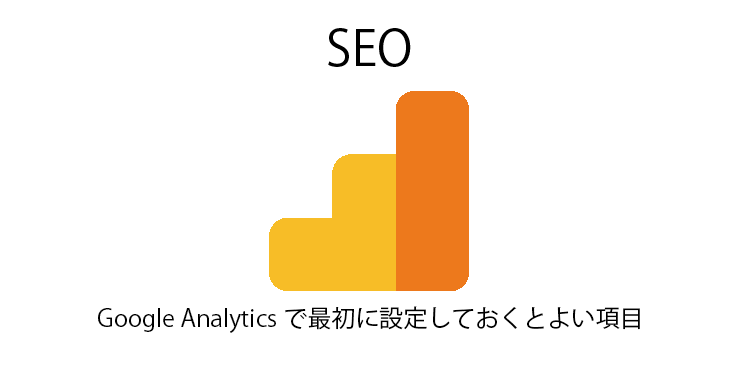Google Analytics にウェブサイトを登録して、トラッキングコードを設置すればアクセス解析できるようになります。
Google Analytics のデフォルトの設定のまま使用しても、基本的なアクセス解析は可能です。
しかしながら、デフォルトの設定から変更しておくと、より便利に使えるようなる設定項目がいくつかあります。
ここでは、Google Analytics で最初に設定しておくとよい項目と、その設定手順を解説します。
Google Analyticsで最初に設定しておくとよい項目
データ保持期間を無期限に変更する
GDPR の影響からか、データ保持期間のデフォルトは 26か月間になりました。
デフォルトのままでは、26か月以上前のデータを解析したい時に、データが削除されてしまっている、といったことが発生します。
そこで、この設定を変更して、データ保持期間を無期限にします。
データ保持期間を無期限に変更する手順
Google Analytics の管理画面から [トラッキング情報] – [データ保持] を開きます。

「ユーザーデータとイベントデータの保持」を、”自動的に期限切れにならない” に変更し、[保存]ボタンをクリックします。

以上で完了です。
ユーザー属性の収集を有効化する
ユーザー属性の収集を有効化すると、ユーザーの年齢や性別などのユーザー属性のデータを収集することができます。
どのようなユーザーがウェブサイトにアクセスしてきているのか、どのような属性のユーザーがコンバージョンしているのかなど、より詳細なアクセス解析を行うことができます。
ユーザー属性の収集を有効化する手順
Google Analytics の画面から [ユーザー] – [ユーザー情報] – [概要] を開きます。
![Google Analytics [ユーザー情報] - [概要] Google Analytics [ユーザー情報] - [概要]](http://koyacode.com/wp-content/plugins/lazy-load/images/1x1.trans.gif)
「ユーザー属性とインタレスト カテゴリに関するレポート」画面が表示されるので、[有効化]ボタンをクリックします。

以上で完了です。
Google Search Console と関連づける
Google Search Console と関連づけると、どういった検索ワードで検索してアクセスしてきたのかが、わかるようになります。
以前は、Google Analytics のみで検索ワードの収集が可能だったのですが、常時 SSL 化の流れで検索ワードが取れなくなってしまいました。
Google Search Console と連携させることで、すべてではありませんが、ある程度の検索ワードを収集することができます。
Google Search Console と関連づける手順
Google Analytics の画面から [集客] – [Search Console] – [検索クエリ] を開きます。
![Google Analytics [集客] - [Search Console] - [検索クエリ] Google Analytics [集客] - [Search Console] - [検索クエリ]](http://koyacode.com/wp-content/plugins/lazy-load/images/1x1.trans.gif)
「このレポートを使用するには Search Console の統合を有効にする必要があります。」画面が表示されるので、[Search Console のデータ共有を設定]ボタンをクリックします。

画面が移動した先で、「Search Console」セクションの [Search Console を調整]ボタンをクリックします。

「Search Console の設定」画面で、[追加] をクリックします。

Search Console に移動するので、「Google アナリティクスで Search Console のデータを使用する」画面で、関連づける Search Console のサイトを選択します。
事前にウェブサイトを Search Console に登録しておきましょう。


最後に [保存]ボタンをクリックします。
以上で完了です。