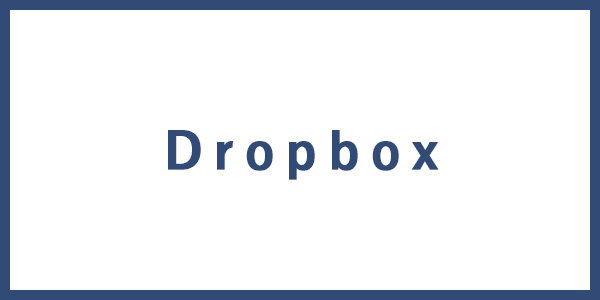「メール添付の新常識 – かんたんラクラク IT効率化術」では、ファイルをメールに直接添付するのではなく、Dropbox で共有しましょう、というお話をしました。 でも、Dropbox のファイルの共有リンクを取得し、それを Gmail に貼り付けるのは面倒ですね。
ここでは、ファイルを添付するように簡単に Dropbox の共有リンクを Gmail で送る方法を紹介します。
Chrome 拡張をインストールする
前提として Chrome ブラウザを使うこととします。
まず、Chrome ウェブストアの Dropbox for Gmail にアクセスし、[ADD TO CHROME] をクリックします。 「ウェブストア」という名前ですが、無料で利用できます。

Dropbox のアクセス権限確認のダイアログが表示されます。 [拡張機能を追加] をクリックします。

すると、Gmail 作成画面に Dropbox のアイコンが表示されるようになります。

Gmail に Dropbox のファイルを添付する
Dropbox のアイコンをクリックすると、Drobox のファイルを選択するダイアログが表示されいます。

ファイルを選択すると、自動的に共有リンクさが作成され、メールにリンクが挿入されます。


ファイルを選択して添付するのと、変わらない操作ですね。
是非、お試しください。